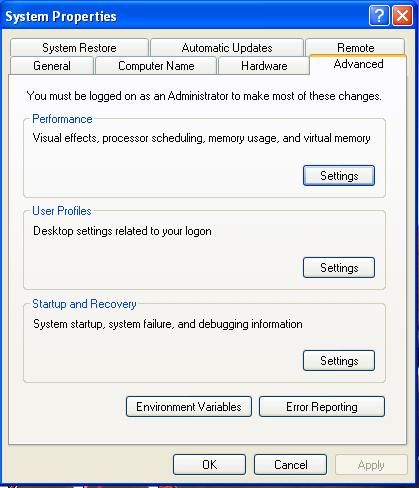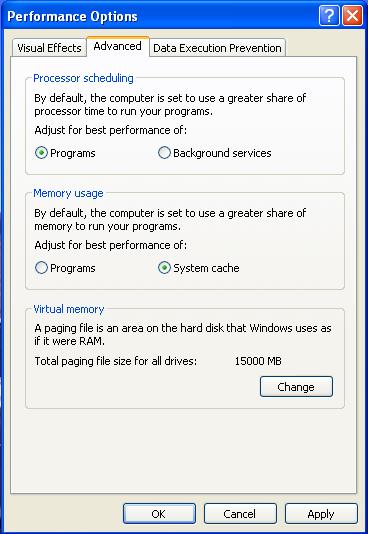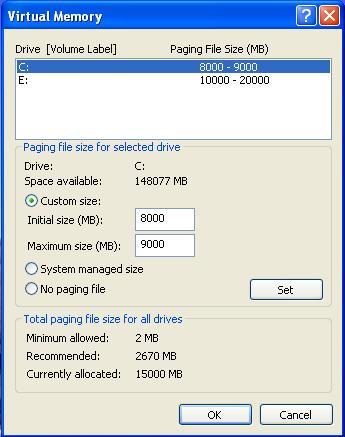Tips Cara Merakit Komputer Sendiri - Belajar merakit komputer gampang-gampang susah. Kamu hanya perlu mengingat langkah-langkah penting dari yang akan dijelaskan artikel berikut ini. Kalau dahulu untuk merakit sebuah komputer, kamu perlu membeli sebuah buku, dan kemudian mempraktekkannya langsung. Sekarang ada cara yang lebih mudah, yaitu belajar langsung dengan melihat video dari Youtube.
Tips Cara Merakit Komputer Sendiri - Belajar merakit komputer gampang-gampang susah. Kamu hanya perlu mengingat langkah-langkah penting dari yang akan dijelaskan artikel berikut ini. Kalau dahulu untuk merakit sebuah komputer, kamu perlu membeli sebuah buku, dan kemudian mempraktekkannya langsung. Sekarang ada cara yang lebih mudah, yaitu belajar langsung dengan melihat video dari Youtube.
Kami akan membagi pelajarannya dalam 4 pokok pembahasan, antara lain:
1. Persiapan Awal
Siapkan semua komponen komputer yang akan kamu rakit, seperti casing, mainboard, processor, video card, memori, harddisk, dan optical drive (DVD-Rom). Siapkan juga mur, sekrup yang terdapat pada bagian dalam casing, dan juga obeng dan tang. Buku manual mainboard juga diperlukan bila ada yang kamu tidak mengerti dalam pemasangan nantinya.
2. Memasang Processor dan Memori pada Mainboard
Langkah selanjutnya adalah memasang processor pada mainboard. Bukalah kotak processor, dan keluarkan processor beserta heatsink yang dilengkapi dengan kipas. Pasangkan processor dengan memperhatikan tanda ‘siku’ yang ada pada processor dan pada soket di mainboard (geser dan angkat dahulu penutup soket processor pada mainboard). Pemasangan harus pas antara mainboard dengan processor.
Setelah itu pasangkan heatsink yang dilengkapi dengan kipas pada bagian atas processor. Pasangkan pengait di bagian kiri dan kanan heatsink. Setelah itu ‘kuncilah’ supaya heatsink menyatu dengan mainboard, dan tidak akan bisa mudah terlepas. Jangan lupa menghubungkan kabel power kipas dengan mainboard yang biasanya terletak dekat di bagian kiri atau kanan dari soket processor.
Pasanglah juga memori (RAM) pada soket yang tersedia pada komputer. Pastikan posisi pemasangan pada slot sesuai dengan letak dari memori. Setelah posisinya pas, tekan memori supaya masuk dan menyatu dengan mainboard. Ini akan terlihat pengunci di bagian kiri dan kanan akan otomatis naik ke atas, bila memori sudah terpasang dengan benar.
3. Memasukkan Mainboard ke Casing komputer
Saatnya kamu memasukkan mainboard ke dalam casing. Kalau kamu kesulitan memasang mainboard atau terbentur dengan power supply, sebaiknya kamu copot dahulu power supply dari casing. Pasanglah dahulu ‘backplate’ penyangga (yang ada pada kotak mainboard) pada bagian dalam casing. Backplate sebaiknya disesuaikan dahulu dengan posisi mainboard, dan bolongin bagian aluminium yang mungkin masih tertutup aslinya dari pabrik.
Setelah itu pasanglah mur (cek dahulu posisi pemasangan supaya letaknya pas dengan mainboard) yang akan menjadi penyangga dari mainboard (mur bentuk atasnya bolong, bawahnya berbentuk sekrup) pada tempat yang disediakan pada casing. Pastikan posisinya tepat, dan kuncilah dengan tang. Setelah letaklah mainboard pada bagian atas mur, dan kuncilah dengan sekrup yang ada. Pastikan mur terpasang dengan benar, sehingga mainboard ketika diangkat, tidak akan bergerak.
Hubungkanlah colokan kabel power supply dengan mainboard, perhatikan kabel yang cocok untuk itu (biasanya letaknya dekat dengan memori). Ada 2 kabel yang harus kamu pasang (kalau komputer tipe tertentu atau tipe lama cuma 1 kabel saja).
Setelah itu ada kabel yang terletak pada bagian bawah casing, yang ada sekitar 15 buah kabel. Untuk memasangnya, kamu perlu melihat buku manual dari mainboard kamu, atau kadang ada keterangannya pada mainboard, Pasangkan dengan melihat posisi + dan – dengan benar, dan pastikan jangan sampai salah.
4. Memasang Harddisk dan DVD-ROM/RW
Langkah selanjutnya adalah memasang harddisk di tempat yang sudah disediakan pada bagian dalam casing. Biasanya letaknya ada di tengah-tengah bagian bawah dari casing. Janga lupa untuk menghubungkan kabel power ke harddisk, dan kabel data harddisk ke mainboard, setelah itu kuncilah dengan sekrup yang disediakan. Pada video di youtube pemasangan harddisk masih berupa harddisk tipe lama yaitu yang masih menggunakan IDE. Kalau harddisk SATA caranya kurang lebih sama, kamu hanya perlu mencocokan pemasangan kabel saja ke harddsik.
Langkah pemasangan DVD-ROM atau RW juga hampir sama. Kamu perlu mencopot dahulu penutup yang ada pada bagian atas casing. Setelah DVD-ROM terpasang, jangan lupa untuk mengunci keempat sisi DVD-ROM dengan sekrup yang disediakan. Jangan lupa juga menghubungkan kabel dari power ke DVD-ROM dan kabel data ke mainboard. Dan satu lagi kabel audio yang bisa kamu hubungkan dengan sound card (kalau ada) atau mainboard (kalau sound card kamu onboard).
Langkah terakhir adalah memasang VGA Card (kalau ada). Kalau VGA kamu onboard dengan mainboard, langkah ini bisa kamu abaikan. Slot VGA biasanya terletak di tengah-tengah mainboard (samping processor) dengan slot yang warnanya lain sendiri. Pada video yang dipasang adalah VGA Card AGP, untuk yang tipe baru (PCI-E), caranya adalah sama.
Demikianlah artikel dari saya tentang Tips Cara Merakit Komputer Sendiri, semoga dapat membantu dan bermanfaat bagi anda. Terima kasih atas kunjungannya.
 Cara Menampilkan All Menu Programs di Windows 8 - Window 8 dengan tampilan menu metro user interfacenya dengan kotak-kotak persegi yang tersusun rapi dan warna warni menjadi daya tarik tersendiri, sehingga banyak yang penasaran ingin mencobanya.
Cara Menampilkan All Menu Programs di Windows 8 - Window 8 dengan tampilan menu metro user interfacenya dengan kotak-kotak persegi yang tersusun rapi dan warna warni menjadi daya tarik tersendiri, sehingga banyak yang penasaran ingin mencobanya.




.jpg)